Test day
Please ensure that you attend your test session with your Admission Ticket and Identification. You will not be able to sit your test without them.
For more information on what you need to bring to your test, refer to the Items needed and Prohibited items pages.
Important dates can be found on the Homepage.
Test centre
The exact test venue details will be released approximately 2 weeks prior to the test date and will be stated on your Admission Ticket. This is for test security purposes.
You must report to the test centre at the time stated on your Admission Ticket. Please do not arrive at the test centre more than 5 minutes early, as this causes congestion in the lobby. The test will start as soon as all pre-testing procedures are completed. No latecomers can be admitted to the test room once the test has started.
To minimise the volume of people in the lobby, only LAT Candidates will be permitted to enter the test centre. Candidates should expect to be at the venue for around 3 hours from their scheduled arrival time (depending on the time taken for check-in). If candidates have been driven/escorted to the test centre by someone else, please arrange to meet at a location offsite after the test.
When making transport arrangements (such as booking flights), you should allow at least 4 hours from the arrival time stated on your Admission Ticket to the end of the test, as candidates are not allowed to leave the test centre before the test has finished. It is not possible to guarantee start and finish times, as unforseen delays can occur.
Predicting the exact room temperature in the test centre is difficult, you should consider dressing in layers so that you can be comfortable, no matter what the room conditions are.
Remote proctoring
Logging into your sitting:
- Open Guardian Browser, and log into your ProctorU account 5-10 minutes before your scheduled sitting time.
- Once you have logged in, you will see a countdown timer to the start of your session. Once that timer has run out, you will be able to click Start session
- Follow the prompts to start your sitting. These will include computer-setting checks and taking a photo of your ID and yourself.
- A window will appear asking you to download and install the Meazure Learning Chat software. The file will be named ‘LMI Rescue’ or similar. the chatbox must remain open for the duration of your sitting, and you will not be able to connect to a proctor without the chatbox open.
- Make sure you have your Admission Ticket (digital or printed) and ID available, as your proctor will check these.
- Once connected to a proctor, they will perform a variety of checks before your test time begins. Please note, part of the standard checks for the proctor to perform is an ears/wrist check for all test takers (to check for listening devices/smart watches). Test takers wearing religious headwear, will be required to briefly show their ears (but they will not need to remove head coverings).
- Your proctor will instruct you to run the ACER test app. When you open it click on the LAT Law Admission Test logo.
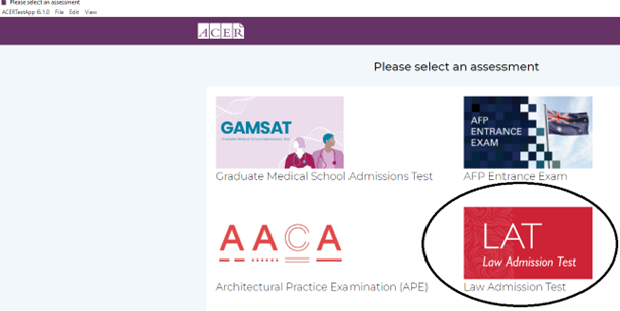
- Enter the email address and password that you used to register for LAT. Make sure you know your password (do not rely on autofill).
- Your proctor will then log you into your test. You should see a screen with your name on it and the test name.
- When advised, click on the test. There are 3 pages of instructions for you to read. The test timer will not start until you click Start test (after the instruction pages).
- Once you click Start test, your 2 hours of test time begins. A test timer will appear in the top right-hand corner of your screen.
- You may go to the bathroom during your test but you must inform your proctor first. There is no extra time given for this break (unless you have an approved Reasonable Adjustments application for this). A room scan will be completed by the proctor upon your return. Please note part of the process to resecure the room is to perform an ears/wrist check for all test takers (to check for listening devices/smart watches). Test takers wearing religious headwear, will be required to briefly show their ears (but they will not need to remove head coverings).
- If you experience any issues (for example, technical or connection problems) during your test session, you should communicate these to your proctor immediately, using the Chat function, so that these may be resolved. If your online proctor cannot resolve your issues, or for any other queries and concerns you may have regarding your test session, please contact the LAT Office immediately so that the issue can be addressed without delay.
If necessary, the proctor may also contact you during the test through the chat box. The Owl Chat Icon will start flashing if your proctor sent you a message. If you do not respond, your proctor will try to get your attention by dragging the text box to the middle of your screen.
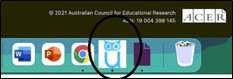
-
When you have completed your test, click Finish and notify the proctor. You will be required to destroy your scratch paper in front of them.
If you run out of time while doing the test, the test app will save your responses and automatically close your test.
Tips for your sitting
- You are advised to have a light meal before your test sitting. No food is permitted during your test session, unless prior permission has been granted by the LAT Office based on medical reasons, for example, if you have diabetes.
- LAT is an online test and you need to type your responses. You can plan your responses using your scratch paper or the online test text box.
- You have a total of 2 hours (120 minutes) to complete the test (unless you have an approved Reasonable Adjustments application for additional time). It is recommended that you spend 10 minutes on each task reading and planning.
- Although your responses are auto saved, click SAVE to periodically to save your work.
- You can increase/decrease the size of the response text box by clicking on the diagonal lines in the bottom right corner of the text box, and dragging the text box larger/smaller.
- The ACER test app has a zoom in/out function. Click on the View button and select Zoom in/out as required.
- Do not schedule other appointments directly after your test sitting as as unforseen delays can occur.

